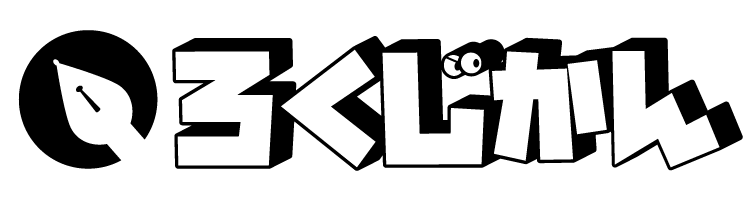こんにちは、ろくです。
私はいつもブログに手描きのアイキャッチを入れているのですが、今回はiPadのCLIP STUDIO PAINTを用いた作成手順を解説したいと思います!
ブログをされている方、個性的で目を引く手描きアイキャッチを作ってみませんか?
イラスト作成
キャンバス設定
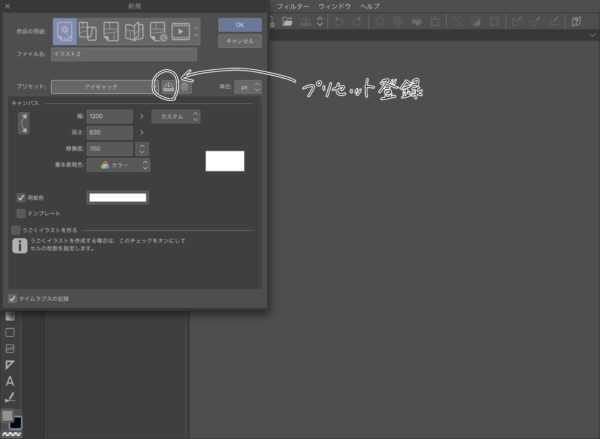
CLIP STUDIO PAINTを立ち上げます。「ファイル」⇒「新規」、作品の用途はイラスト(1番左)にします。
アイキャッチの画像サイズは横1200px×縦630pxが推奨されているので、キャンバスサイズをその通りに入力。解像度はお好みで。
全て入力したらこの情報を「プリセット登録」しておくと、次回からは同じサイズのキャンバスをすぐに出せるので楽ですよ♪
下書き、線画、色塗り

まず下描きをします。イラストとテキストのイメージをざっくりと描きます。
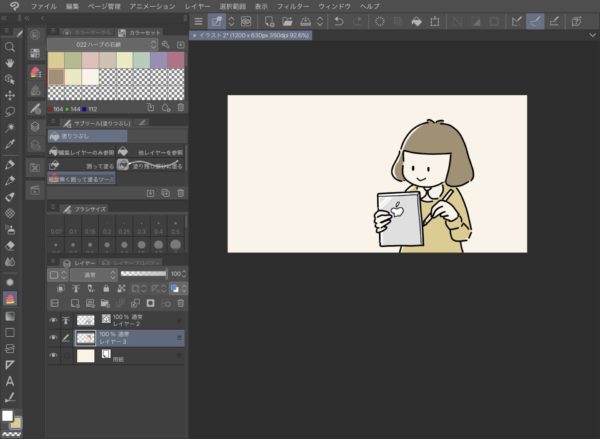
次に主線のペン入れと色塗りをします。キャンバスカラーも淡いベージュに変更しました。
文字入れ
「Canva」で文字入れ
iPadはインストールされているフォントが少ないので、私は可愛くてオシャレな文字を使用するために「Canva」というサイトを利用しています。
ウェブ上で簡単にデザインを作成でき、おしゃれなテンプレートやフォントが豊富でよく利用させて頂いています!
文字の透過
「Canva」で作成したデータをダウンロードし、クリスタで開きます。
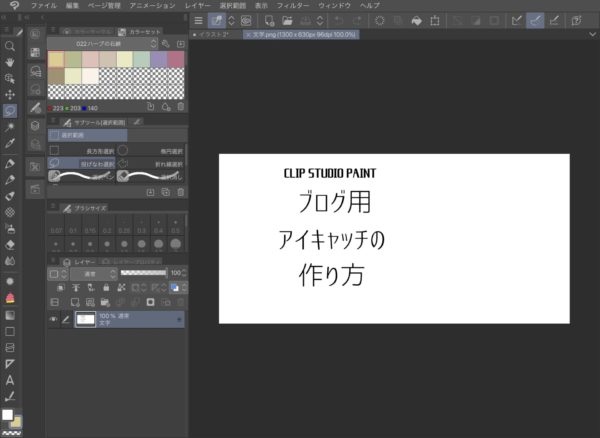
背景に色が着いているので透過して使います。
簡単に透過する方法は下記の記事で解説しているので、よかったらご覧下さい♪
仕上げ

透過したテキストを切り取りして、イラストを描いたファイルに貼り付けます。
文字は「投げなわ選択」等で選択し、良い感じに配置を整えました。
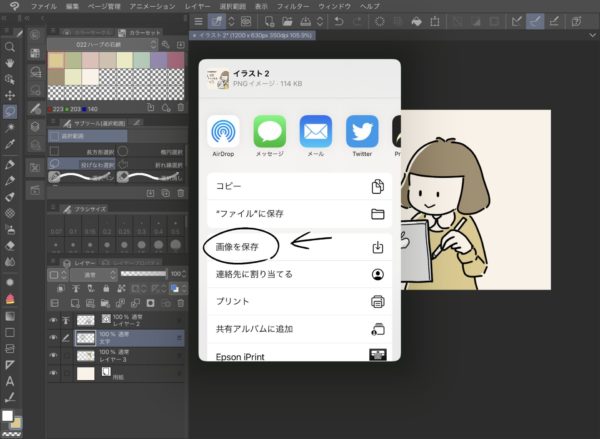
「ファイル」⇒「クイック共有」⇒「画像を保存」でカメラロールに保存します。
これにて簡単手描きアイキャッチの完成です♪
まとめ
今回は私がブログ用に実際に作っているアイキャッチの作成手順を解説しました!
クリスタがあれば画像の加工や編集、アイキャッチも簡単に作成可能です♪
今回使用したペイントソフト「CLIP STUDIO PAINT」の詳細についてはこちらをご覧下さいませ!⬇