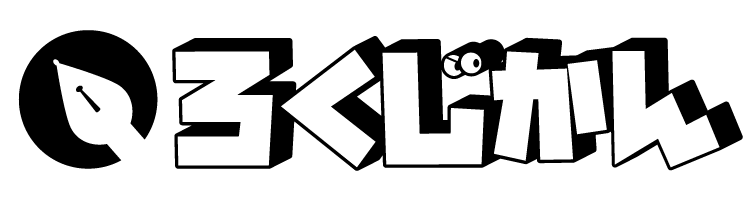こんにちは、ろくです。先日CLIP STUDIO ASSETSにiPad Air用ワークスペースを登録しました!
それにちなんで、ワークスペースの事を書いてみたいと思います。

私のワークスペースは記事の最後にリンクがありますので、良かったらご覧下さいね♪
ワークスペースとは
ワークスペースはクリスタの作業画面をカスタマイズする機能です。自分の使いやすい配置に変えたり、表示するサイドバーを増減した情報を登録しておくことが可能です。
イラスト制作用と、漫画制作用のワークスペースを切り替えて作業する方も多いようですよ。
しかしワークスペースを一からカスタマイズするのは大変ですよね。そんな時はCLIP STUDIO ASSETSで配布されている素材をダウンロードすれば、簡単にワークスペースを変更することが可能です!
今回は、ワークスペース素材をダウンロードして適用する方法を解説します。
CLIP STUDIO ASSETSよりDLする
CLIP STUDIO ASSETSで素材を探します。今回は私のアップロードしたワークスペース素材をダウンロードしてみます。
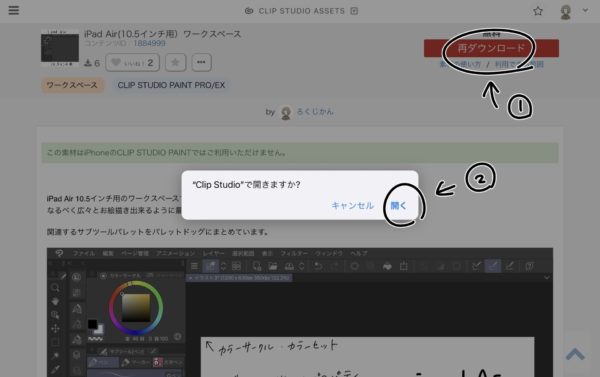
右上の「ダウンロード」を選択し「"CLIP STUDIO"で開きますか?」の「開く」を選択。
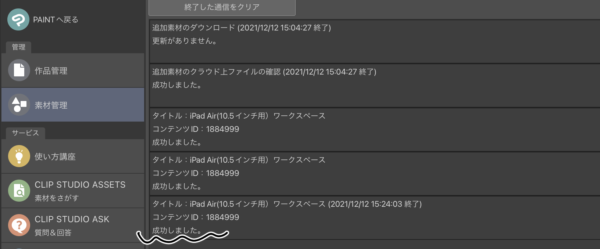
CLIP STUDIOに画面遷移します。「素材名+成功しました。」の文言を確認。
左上の「PAINTへ戻る」を選択します。
CLIP STUDIO PAINTで適用する
ワークスペースを登録
クリップスタジオペイントの画面より「①素材」⇒「②ダウンロード」⇒「③DLした素材」⇒「④インストール」の順番で選択。
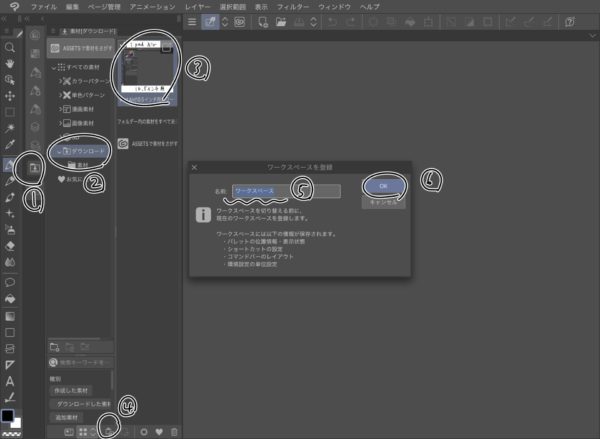
次に「ワークスペースを登録」の画面が出ます。バックアップ的に現在のワークスペースを保存しなければならないので、⑤に分かりやすい名称を入力し「⑥OK」を選択。

どこにダウンロードされたか分からない!
DLした素材のありかが分からない場合は「ウィンドウ」⇒「素材」⇒「素材[ダウンロード]」で表示させます。
ワークスペースの読み込み設定
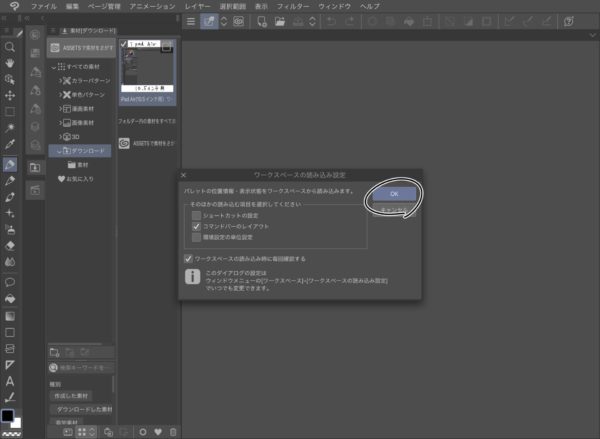
次に「ワークスペースの読み込み設定」が出るのですが、私はいつも「コマンドバーのレイアウト」のみチェックを入れています。(ショートカット設定とか変わると嫌なので…)ここはお好みでチェックを入れてください。その後「OK」を選択。
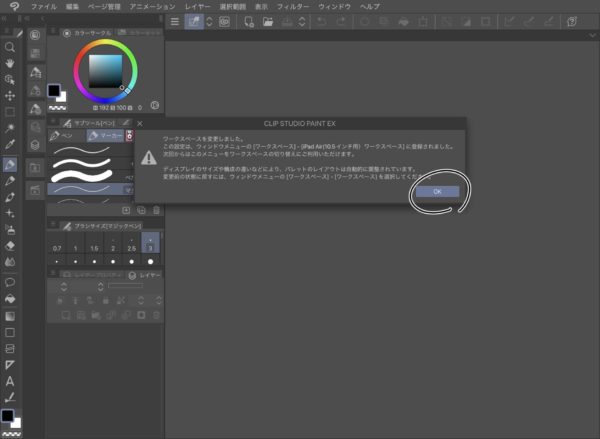
これでワークスペースの変更が完了です!
ワークスペースを変更
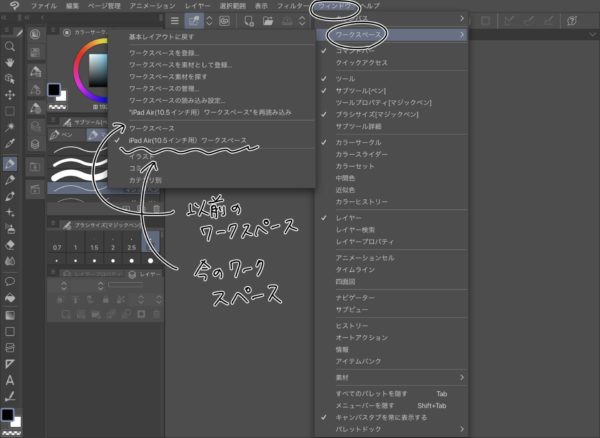
「ウィンドウ」⇒「ワークスペース」の中に以前のワークスペースと今回DLしたワークスペースがあります。
もしワークスペースを元に戻したい場合は、こちらから選択し適用すればOKです!
まとめ
ワークスペースは様々な方が素材としてアップされているので、自分の好みのものが見つかるといいですね。
次回は自作ワークスペースをクリスタアセットにアップロードする方法をご紹介したいと思います♪
▼私がアップしたワークスペースはこちらよりどうぞ▼